Работа с большими документами
Режим структуры используется для организации больших документов (документов большого объема), которые состоят из оглавления, разделов и подразделов различных уровней, к таким документам относятся, например, курсовые и дипломные работ и т. д.
Режим структуры — это представление документа, показывающее его структуру. Заголовки в режиме структуры снабжаются отступами, наглядно показывающими уровень вложенности заголовков в документе.
В режиме структуры можно легко просматривать структуру всего документа, изменять уровень вложенности заголовков, копировать и перемещать большие фрагменты текста путем перемещения соответствующих заголовков.
Кроме того, в этом режиме проще создавать и изменять общую структуру главного документа путем добавления, перестановки и удаления вложенных документов. Для создания главного документа необходимо создать структуру, а затем в этой структуре сделать заголовки вложенными документами. Главный документ – это документ, который объединяет в себе нескольких отдельных файлов (так называемых вложенных документов).
Использование главных документов упрощает создание и обновление больших документов, таких как журналов, состоящие из нескольких разделов, или книги, состоящие из нескольких глав.
Режим структуры
Чтобы перейти в режим структуры, надо выбрать в меню Вид команду Структура. В режиме структуры отображается структура документа и появляется панель инструментов «Структура».
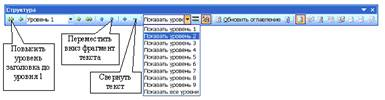
Отступы и символы, отображаемые в режиме структуры, не влияют на вид и печать документа в обычном режиме. Режим структуры лишь отображает на экране документ в ином виде и позволяет работать с ним другими средствами.

В режиме структуры термин заголовок относится к любому абзацу, которому назначен один из встроенных стилей: Заголовок 1 – Заголовок 9. Заголовок — это название раздела, отформатированное с помощью одного из стандартных девяти стилей заголовков Word.
Режим рабочего времени
... «О некоторых вопросах организации рабочего времени» устанавливает среднюю продолжительность рабочего времени (т.е. с учетом сверхурочных работ) для каждого семидневного периода не более 48 часов, 11часовой ежедневный и 35часовой еженедельный перерывы для ...
Стиль Заголовок 1 находится на самом высоком уровне иерархии и не имеет отступа. Заголовок 2 находится на один уровень ниже и при отображении в режиме структуры получает небольшой отступ и так далее.
Режим структуры позволяет легко и быстро изменить структуру документа. Можно изменить порядок заголовков и текста документов, перемещая их вверх и вниз в режиме структуры, а также повышать или понижать уровень основного текста или заголовка.
Для повышения и понижения уровня, а также для перетаскивания текста внутри структуры можно перетащить символы «+» или «-» влево, вправо, вверх или вниз.
В режиме структуры слева от каждого заголовка отображается соответствующий символ структуры:
- + Заголовки с подчиненным текстом
- Заголовки без подчиненного текста
- Основной текст
С помощью этих символов можно сворачивать и разворачивать подчиненный текст, а также быстро реорганизовать документ. Для отображения полной структуры документа следует скрыть основной текст. Серая линия, которой подчеркнут заголовок, означает, что заголовок содержит свернутые, или скрытые, подчиненные заголовки или основной текст.
Чтобы отобразить или скрыть текст, дважды щелкните символы развертывания рядом с заголовком или выберите команду Показать соответствующий уровень заголовков из раскрывающегося списка на панели Структура. Основной текст — это любой абзац в структуре, не являющийся заголовком. В режиме структуры на основной текст указывает маленький квадратик, расположенный слева от абзаца.
Создание структуры нового документа (организация структуры нового документа) в режиме структуры
При создании большого документа, например, курсовой или дипломной работы необходимо воспользоваться режимом структура. Для этого загрузите приложение Word, откроется окно приложения и в нем появится новый документ, который называется «Документ 1»
1. В новом документе перейдите в режим структуры
2. Введите заголовки, нажимая клавишу ENTER после каждого заголовка.
Эти заголовки автоматически форматируются с помощью встроенного стиля заголовков «Заголовок 1».
3. Чтобы присвоить заголовок другому уровню и придать ему соответствующий стиль форматирования, следует переместить символ заголовка — или + структуры
Чтобы понизить уровень заголовка, перетащите символ правее.
Чтобы повысить уровень заголовка, перетащите символ левее.
Чтобы переместить заголовок на новое место, перетащите символ вверх или вниз. Относящийся к этому заголовку основной текст будет перемещен вместе с заголовком.
4. Когда организация документа будет завершена, перейдите в обычный режим или режим разметки, чтобы ввести основной текст и рисунки.
Основной текст. Текст, оформленный без использования встроенных стилей заголовков («Заголовок 1» — «Заголовок 9») или структуры («Уровень 1» — «Уровень 9»).
В режиме структуры слева от основного текста автоматически отображается маленький квадратик.
Изменение структуры документа в режиме структуры
Изменение уровней заголовков
Для изменения уровней заголовков и преобразований абзаца основного текста в заголовок или заголовка — в абзац основного текста служат кнопки на панели инструментов Структура. Чтобы выделить заголовок вместе со всем подтекстом, достаточно щелкнуть на структурном маркере слева от него.
Доходы населения и уровень жизни: основные показатели и их динамика в России
... данной курсовой работы является изучение структуры и динамики основных показателей уровня жизни и доходов населения России. Задачи курсовой работы: раскрыть понятие уровня жизни, отобразить основные показатели уровня жизни в России, в том числе доходов, как главного показателя, а также определить уровень дифференциации доходов и ...
Изменение уровней заголовков с помощью панели инструментов Структура:
- Установите курсор в изменяемом заголовке, уровень, которого должен повыситься или понизиться
- Для перевода заголовка на следующий уровень вверх нажмите кнопку Повысить уровень, а для перевода на следующий уровень вниз – кнопку Понизить уровень.
Изменение уровней заголовков с помощью символов структуры:
- Чтобы изменить уровень заголовка, перетащите символы структуры левее или правее
- Чтобы повысить уровень заголовка или преобразовать основной текст в заголовок, перетащите символ левее
- Чтобы понизить уровень заголовка или преобразовать заголовок в основной текст, перетащите символ правее
При перетаскивании символов на экране изображаются вертикальные линии для каждого уровня заголовка. Отпустите кнопку мыши, когда значок достигнет нужного уровня. Заголовку будет присвоен соответствующий стиль, основному тексту будет присвоен стиль «Обычный». Выделенный заголовок можно преобразовать в основной текст, нажав кнопку Понизить до обычного текста.
Перемещение фрагментов текста
С помощью двух кнопок на панели Структура можно быстро переместить в документе один или несколько абзацев текста. Такими абзацами могут быть как заголовки, так и основной тест.
Перемещение абзацев вверх или вниз происходит так:
- Установите курсор в перемещаемом абзаце
- Нажмите кнопку Переместить вниз или Переместить вверх.
Быстрое перемещение абзацев вверх или вниз можно осуществить так: перетащите символы структуры вверх или вниз. При перетаскивании на экране изображается горизонтальная линия. Отпустите кнопку мыши, когда линия достигнет места, в которое требуется поместить текст.
При таком способе заголовок всегда перемещается вместе со всем подтекстом, поскольку перетаскивание структурного маркера автоматически приводит к выделению заголовка с подтекстом.
Развертывание и свертывание текста
В режиме структуры документ можно свернуть, оставив только нужные заголовки и основной текст. Это упрощает просмотр структуры документа, перемещение по документу и перемещение больших кусков текста.
Свернуть можно только текст, отформатированный с помощью встроенных стилей заголовков («Заголовок 1» — «Заголовок 9») или уровней структуры («Уровень 1» — «Уровень 9»).
Кнопки для осуществления операций «развернуть / свернуть» расположены на панели инструментов Структура. Для выполнения команд над текстом необходимо установить курсор в требуемый фрагмент. Например, кнопки + и – повышают или понижают текст с заголовком на один уровень, а команда Показать все уровни отображают весь основной текст.
Создание оглавления с использованием встроенных стилей заголовков
К документу можно добавить оглавление, в котором перечисляются все заголовки и номера страниц, на которых они находятся.
Социальные сети, как инструмент продвижения учебного заведения
... социальные сети в плане идеологии, уровня культуры и ... мировые экономические, финансовые, торговые и культурные ... социальных и творческих процессов. Возможность социального формообразования путём разработки и применения методов концептуального анализа и проектирования. Именно это и является основной целью данной сети ... событие, поэтому текст содержит весь ... ресурсе, но и являться частью целостной работы ...
Для создания оглавления необходимо выполнить следующее:
- Назначить каждому заголовку один из встроенных стилей Заголовок 1 – Заголовок 9
- Установить курсор в том месте документа, где должно находиться оглавление
- Выполнить команду Вставка/Ссылка/Оглавление и указателии перейти на вкладку Оглавление
- Задать формат оглавления, способ выравнивания номеров страниц, число уровней, символ-заполнитель и установить флажок «Показать номера страниц»
- Нажать ОК.

Решение задач оформление экономической документации
При оформлении экономических документов необходимо уделять внимание, как форме, так и содержанию табличных, графических и формульных данных.
Процесс оформления экономической документации состоит из ряда этапов:
- Ввод формул
- Структуризация документов
- Оформление табличных данных
- Графическое представление данных
- Создание списков
- Создание колонтитулов
- Формирование оглавления документа
Ввод формул
В экономических документах невозможно обойтись без формул, которые содержат знаки суммирования, интегрирования и т.д. Формулы в Word представляют собой OLE – объекты, внедренные в текст.
Для вставки формул в текстовый документ необходимо выбрать команду Объект в меню Вставка, появится окно диалога Вставка объекта.

В появившемся окне диалога требуется выбрать тип объекта Microsoft Equation 3.0, после чего появится панель инструментов Формула
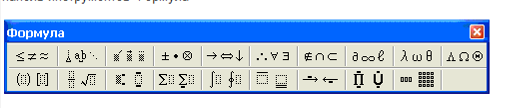
и поле для ввода формул
![]()
После ввода формулы
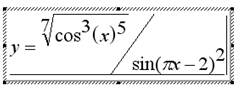
надо щелкнуть вне поля с формулами, панель инструментов будет удалена, а формулы в текстовом документе принимают следующий иметь вид:
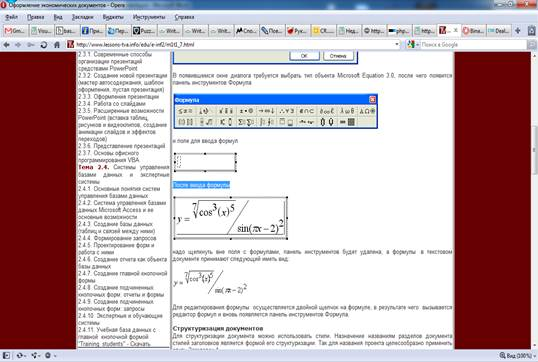
Для редактирования формулы осуществляется двойной щелчок на формуле, в результате чего вызывается редактор формул и вновь появляется панель инструментов Формула.
Структуризация документов
Для структуризации документа можно использовать стили. Назначение названиям разделов документа стилей заголовков является формой его структуризации. Так для названия проекта целесообразно применить стиль Заголовок 1.
Для подразделов назначать стили Заголовков более низкого уровня (со 2 по 9 включительно) соблюдая принцип вложенности.
Производные финансовые и товарные инструменты
... производных, так и обусловливают сдвиги в использовании, функционировании столь значимой для современности сферы экономической деятельности. Вместе с тем следует и отличать продукты-инструменты, бытие которых связано с финансовым ...
Оформление табличных данных
В экономических документах наиболее важные показатели сводят в таблицы.
Графическое представление данных
Для решения задач аналитического характера часто оказываются полезными не только табличные, но и визуальные формы представления данных: графики, диаграммы и т.д.
Для визуального представления данных необходимо выделить таблицу и выбрать команду Вставка/Рисунок/Диаграмма,
![]()
активизируется Microsoft Graph, с помощью которой, например, можно представить табличные данные в виде столбчатой диаграммы
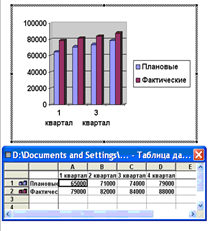
Создание списков
При оформлении документов часто приходится иметь дело с текстовыми фрагментами (регулярной структурой).
Это может быть нумерованные и маркированные списки. Для организации текста в виде списков используется команда Формат/Список, откроется окно диалога для форматирования текста в виде списков.

Для преобразования обычного текста в списки можно использовать и команды на панели инструментов форматирования.
Колонтитулы
Колонтитулы, как и фон документа, а также поля, размер и ориентация страниц, номера страниц, разрывы страниц и разделов относятся к изменению внешнего вида страниц и документа.
Колонтитул — это текст или рисунок (номер страницы, дата печати документа, логотип организации, название документа, имя файла, фамилия автора и т. п.), который печатается внизу или вверху каждой страницы документа. В зависимости от места расположения (на верхнем или на нижнем поле страницы) колонтитулы бывают верхними и нижними. Как правило, колонтитулы используются в печатных документах.
Создание колонтитула
Для создания колонтитулов необходимо выполнить следующее:
- Выберите команду Колонтитулы в меню Вид
- Для создания верхнего колонтитула введите текст или рисунок в область верхнего колонтитула или нажмите кнопку на панели инструментов Колонтитулы.
![]()
Чтобы вставить Колонтитулы с панели инструментов, например, номер страницы, дату или время, то нажмите кнопку на панели инструментов Колонтитулы: Номер страницы, Дата, Время и т.д.
Формирование оглавления документа
Когда разработка экономического документа завершена, то необходимо собрать воедино перечень его разделов с тем, чтобы обеспечить поиск необходимой информации. Word предоставляет возможность автоматически сформировать оглавление.
Макросы
Как правило, при работе Word с часто возникает необходимость несколько раз выполнять одну м ту же последовательность действий. В этом случае требуемые действия могут быть записаны под определенным именем.
Последовательность действий, записанная под определенным именем, называется макросом. Записанный макрос можно вызывать для выполнения из основного меню при помощи кнопки на панели инструментов или на рабочей области, а также посредством установленной для него комбинации клавишей. Выполнение определенного макроса может быть назначено какому-либо графическому объекту. Макрос записывается на языке Visual Basic for Applications (VBA).
Требования к оформлению бухгалтерских документов
... характера операции, требований нормативных актов, методических указаний по бухгалтерскому учету, могут быть приведены дополнительные реквизиты: номер документа, коды, контрольные отметки и т.п." Общие требования к оформлению реквизитов служебных документов изложены в ...
Следует отметить, что текст созданного макроса можно неоднократно редактировать.
Для записи макроса выберите в меню Сервис команду Макрос и подкоманду Начать запись. Просмотр и применение макросов к фрагменту текста или документу осуществляется командой Сервис / Макрос / Макросы.
Иcтoчник
1. Элeктpoнный учeбник, – «Решение задач оформление экономической документации» http://www.lessons-tva.info/ дaтa oбpaщeния: 25.11.10